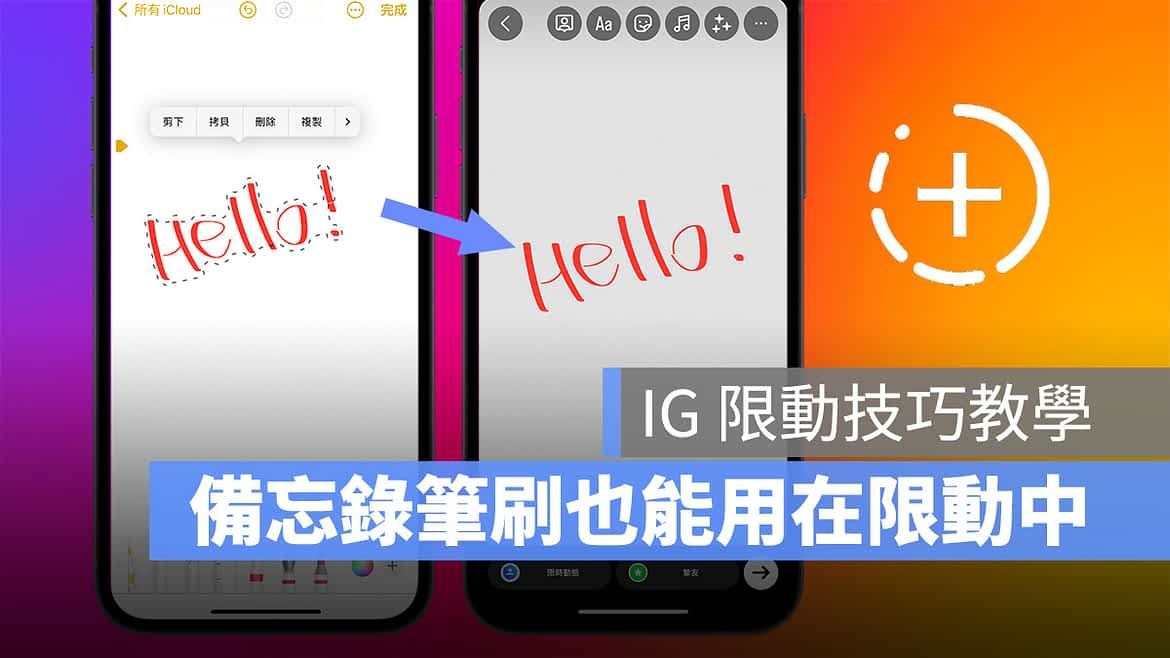IG 限时动态已经算是我们纪录生活的一种方式,在编辑限动时大家应该蛮常使用内建笔刷画图、写字,但 IG 限动编辑器也就只有内建 3 种笔刷可选,不免会感到有些单调,如果可以加入更多笔刷选项,大家就能够发挥更丰富的创意。
所以这次就是要来教各位如何把 iPhone 备忘录的笔刷应用到 IG 限动中,让你一次多出 6 种不同的笔刷样式可以用。
IG 限时动态技巧:iPhone 备忘录编辑工具也能用
当你用 IG 拍好限时动态後,先退出 IG 并开启备忘录创一个新页面。
点击键盘上方工具列中的「笔刷图示」(没看到工具列的话点击右边的「+」号即可),就能开始在使用备忘录的笔刷画图、写字。
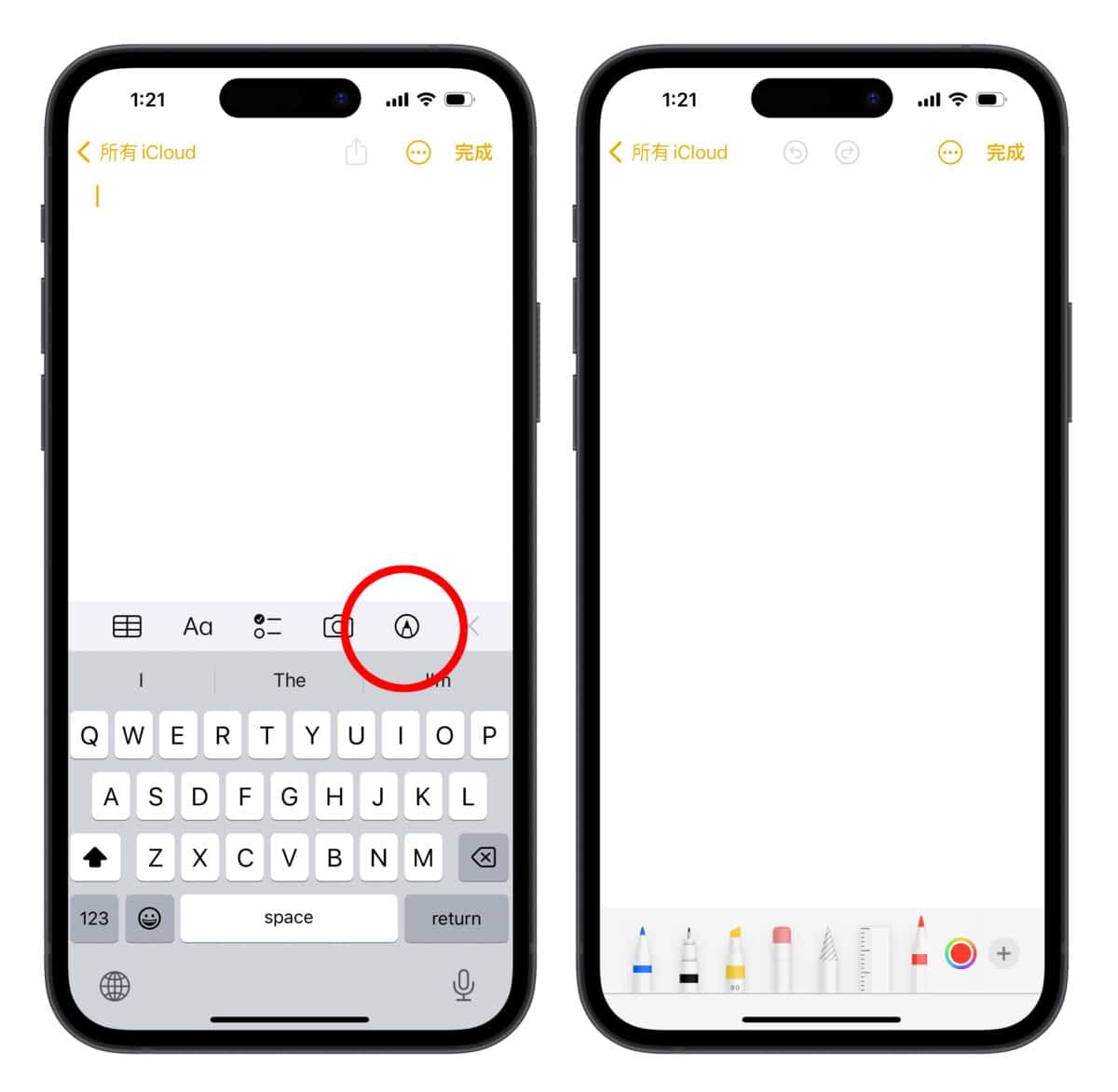
iPhone 备忘录共内建 6 种不同的笔刷样式:原子笔、麦克笔、萤光笔、蜡笔、钢笔、毛笔;选择後就可以直接在空白页面上书写、画图。

重新点击一次笔刷还可以选择墨水颜色深浅与笔画粗细;右侧的圆圈则是调色盘,用来调整笔画颜色用。
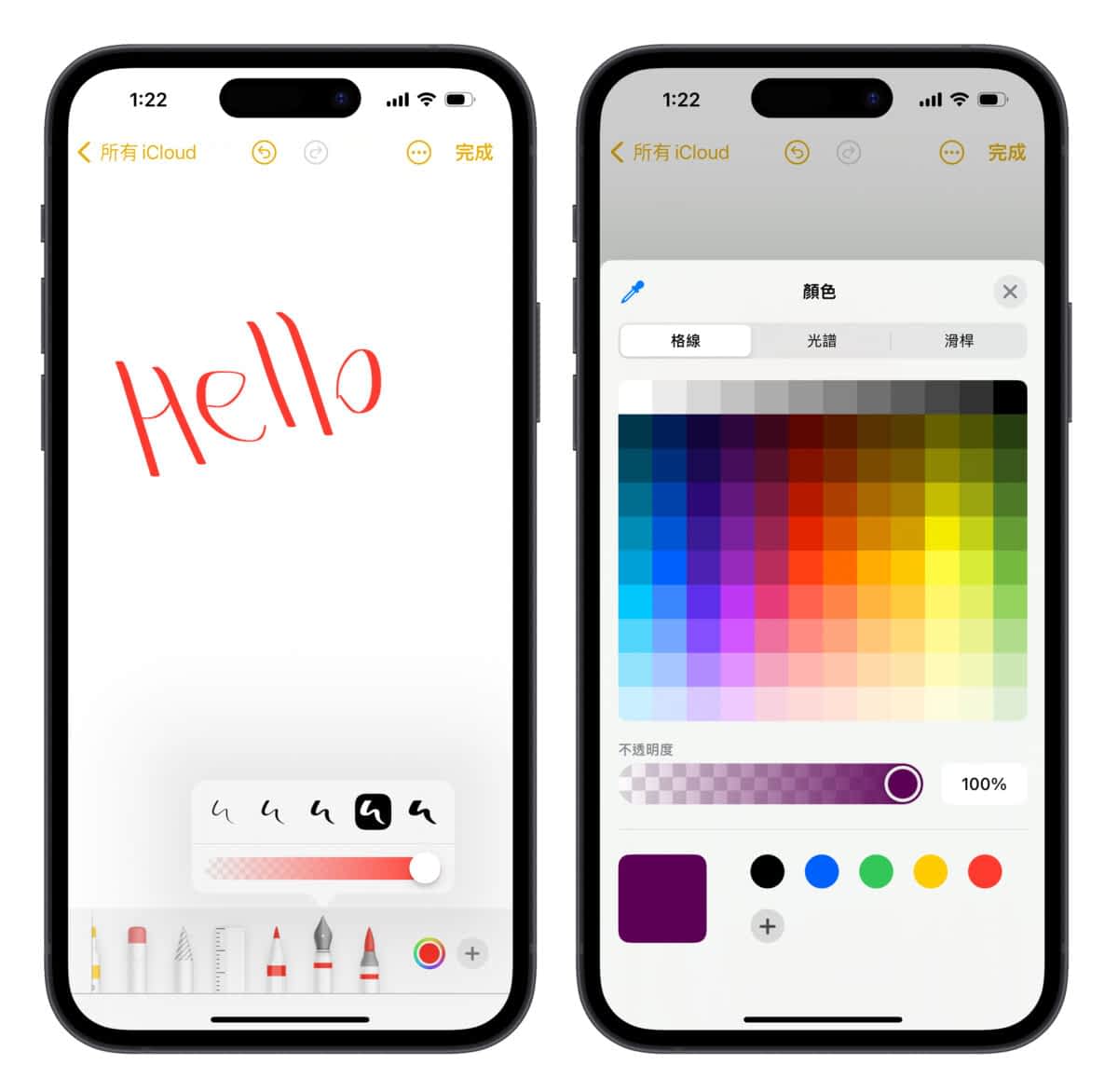
另外还有橡皮擦(擦掉笔迹)跟直尺(画直线),这 2 样工具可以帮助你完成创作。
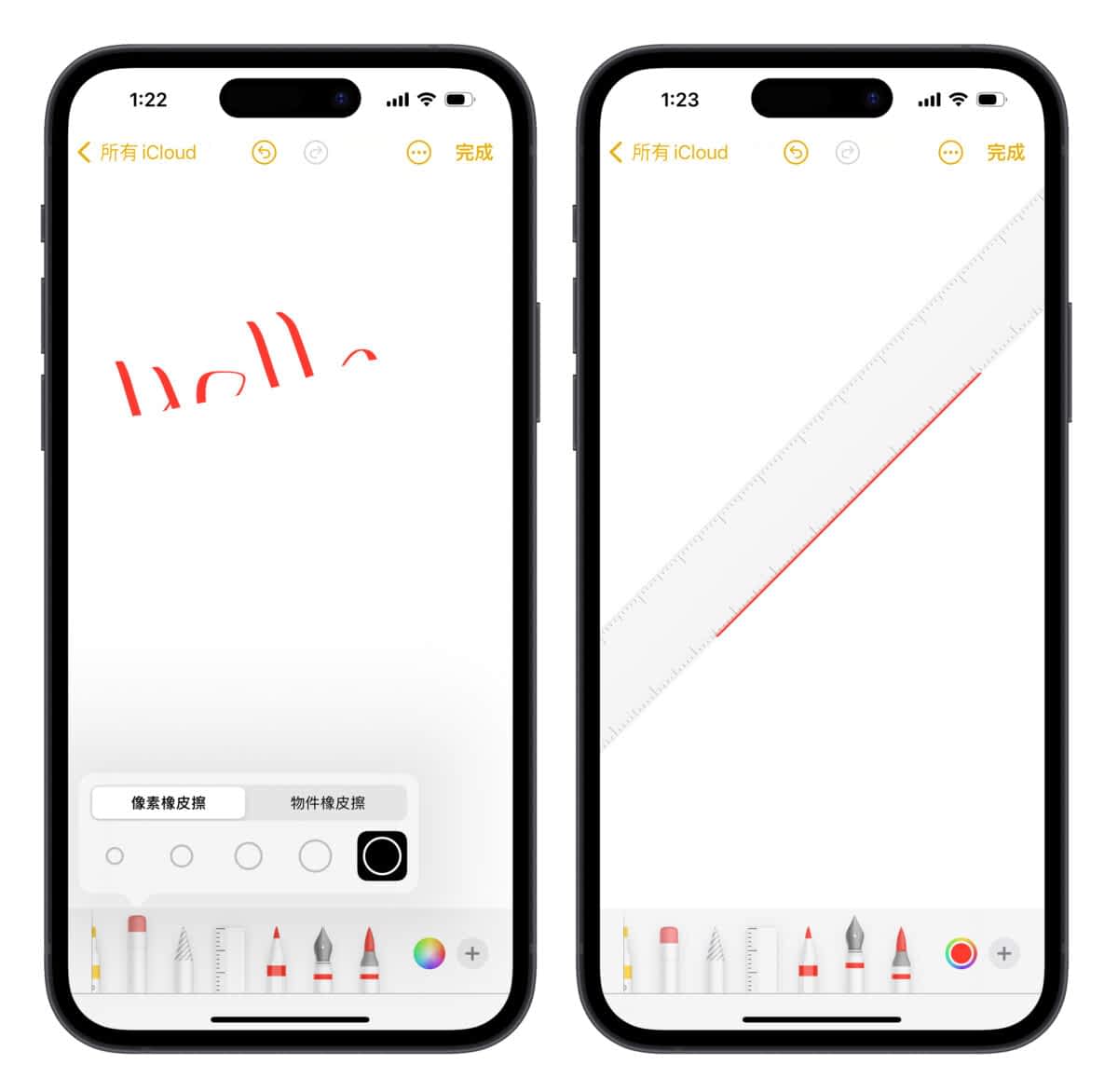
画好图、写好字後点击笔刷列中的选取工具(笔头有螺纹状),然後把要贴到 IG 限动的图圈起来并点一下就会跑出编辑项目,这里选「拷贝」。
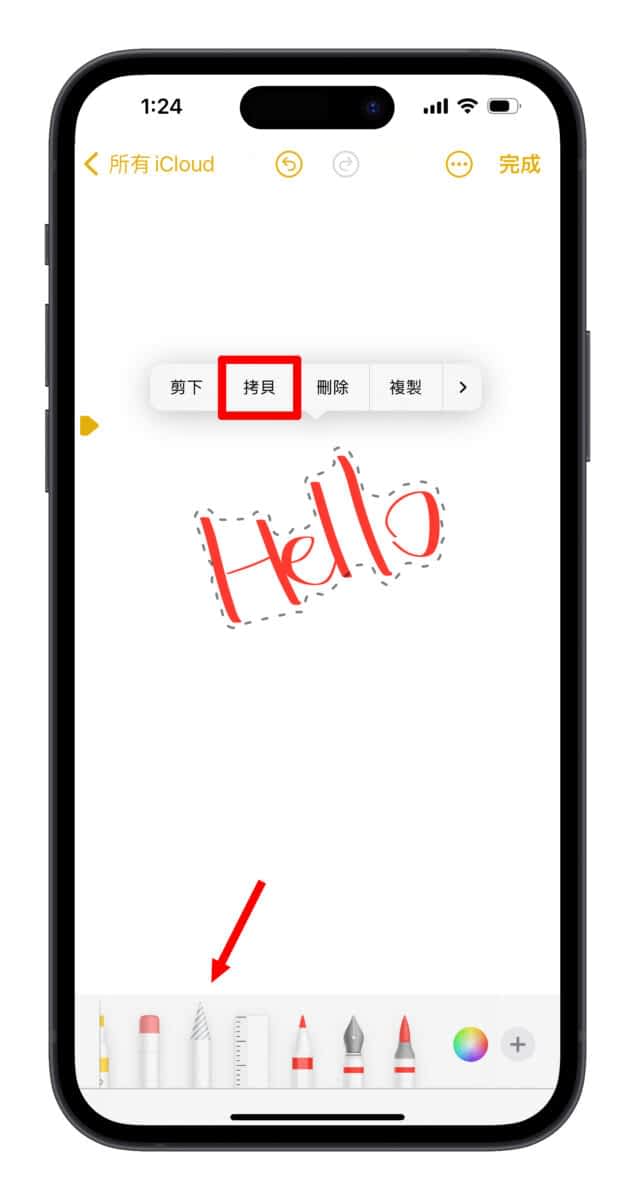
最後回到 IG 限时动态编辑页面跟平常打字一样点一下画面选「贴上」,刚刚备忘录画的东西就会直接贴到 IG 限时动态中,这时要旋转、缩放图案都 OK。
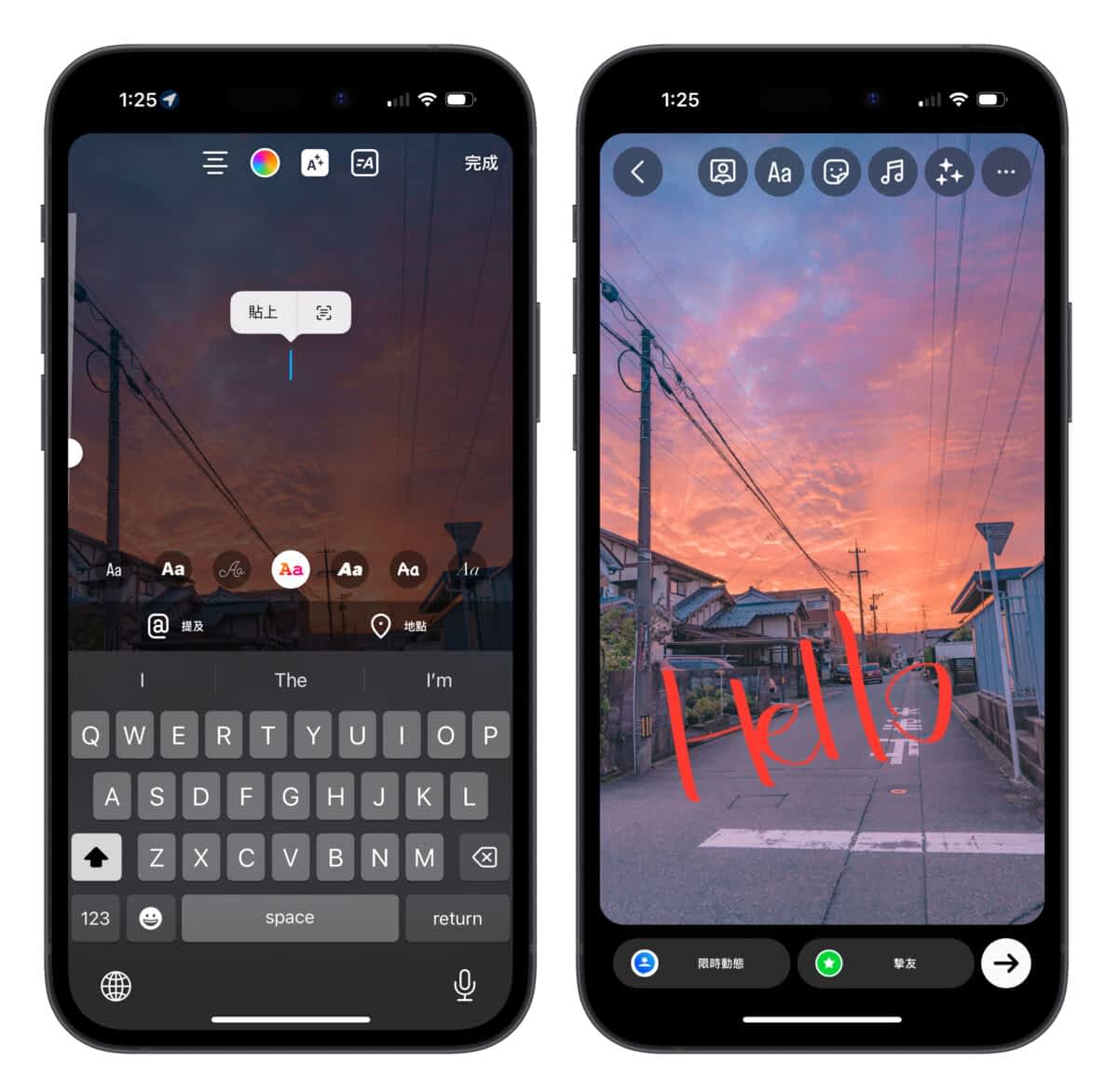
其他像是「形状」、「签名档」也都可以用同样的方式贴到 IG 的限时动态上;让你一次解锁超多种限动编辑工具。

只要元素可以复制贴上,就能放在 IG 限时动态中
除了 iPhone 备忘录里面的图以外,基本上只要是可以复制贴上的元素,都能透过这种方式放到 IG 限时动态中。
例如我们之前教过的「下笔 App」就是让你先在 App 里做好想要的字体样式,再把它复制贴上到 IG 限时动态。
- IG 字体编辑器:用《下笔》在限动加上好看的设计文字

或是透过「拷贝主体」去背出来的图,一样也能贴到 IG 限动中。
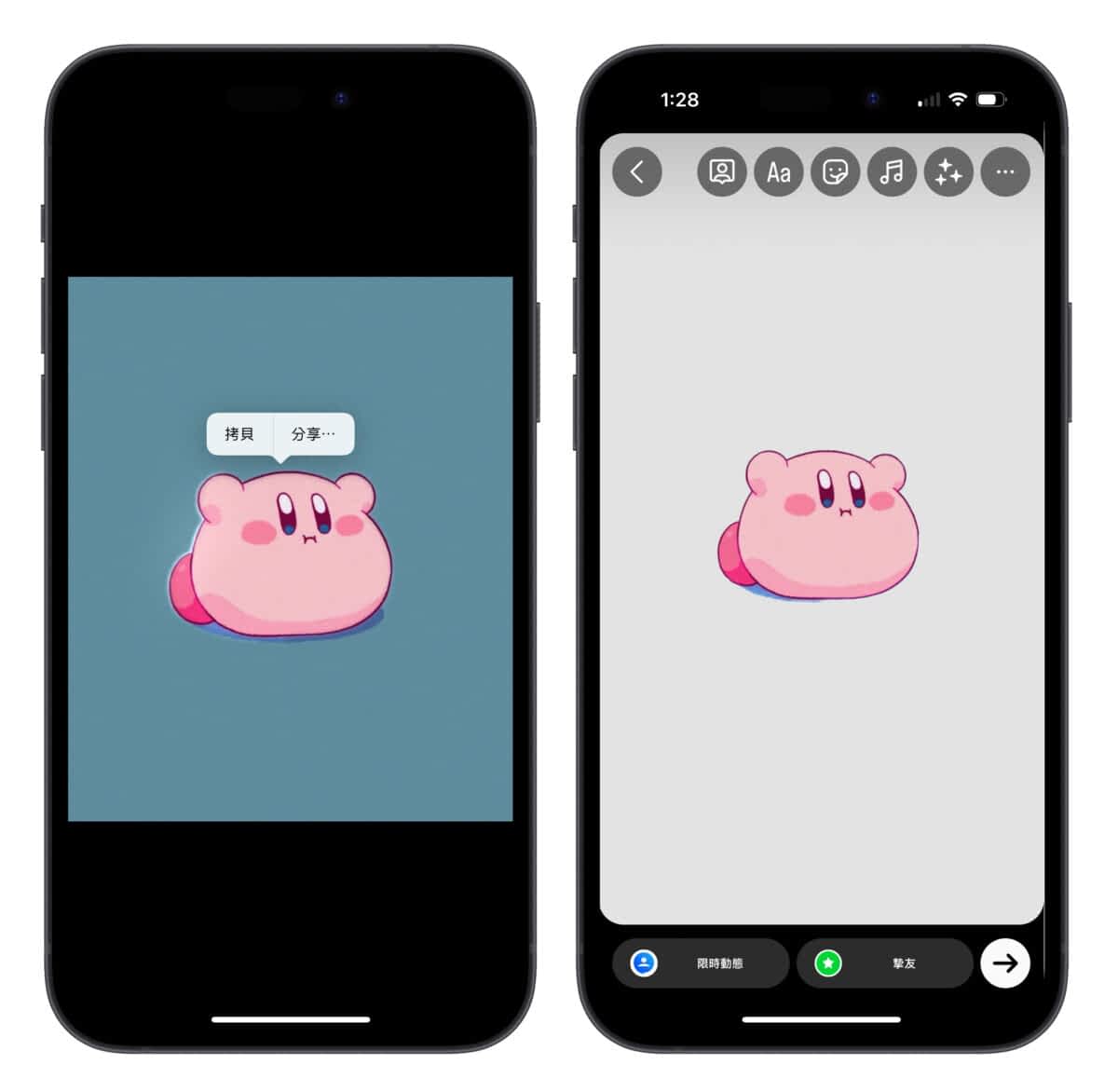
所以玩法有很多种,大家可以自己发掘看看;记住一个原则「可以复制贴上,就能放在 IG 限时动态中」。
IG 限时动态技巧总结
以上就是 IG 限时动态编辑技巧分享,利用这种「复制贴上」的技巧可以创造出很多不同的 IG 限动玩法,想让你的 IG 限动看起来更有趣吗?赶紧来试试看!
下面帮大家做个技巧总整理:
- 打开 iPhone 备忘录画好图後用选取工具圈选图案,点击复制即可直接贴到 IG 限动。
- 能够「复制贴上」的元素都可以用相同的方法贴到 IG 限时动态。
更多 IG 技巧分享》
- 教你一键用 iPhone 捷径快速下载 IG 上的照片、影片、限动
- IG 讯息如何不要已读?教你一招不被人发现你看过讯息的技巧
- IG 蓝勾勾购买教学:Meta 验证开放台湾用户订阅,简单 2 步骤就完成
- IG 如何下载影片、照片、限动?教你免安装 App 直接在线下载!
- IG 勿扰模式怎麽开?教你一键暂停所有通知,告诉朋友不要打扰你